看板作为清晰展示数据的工具于2022年正式上线,效果图如下:
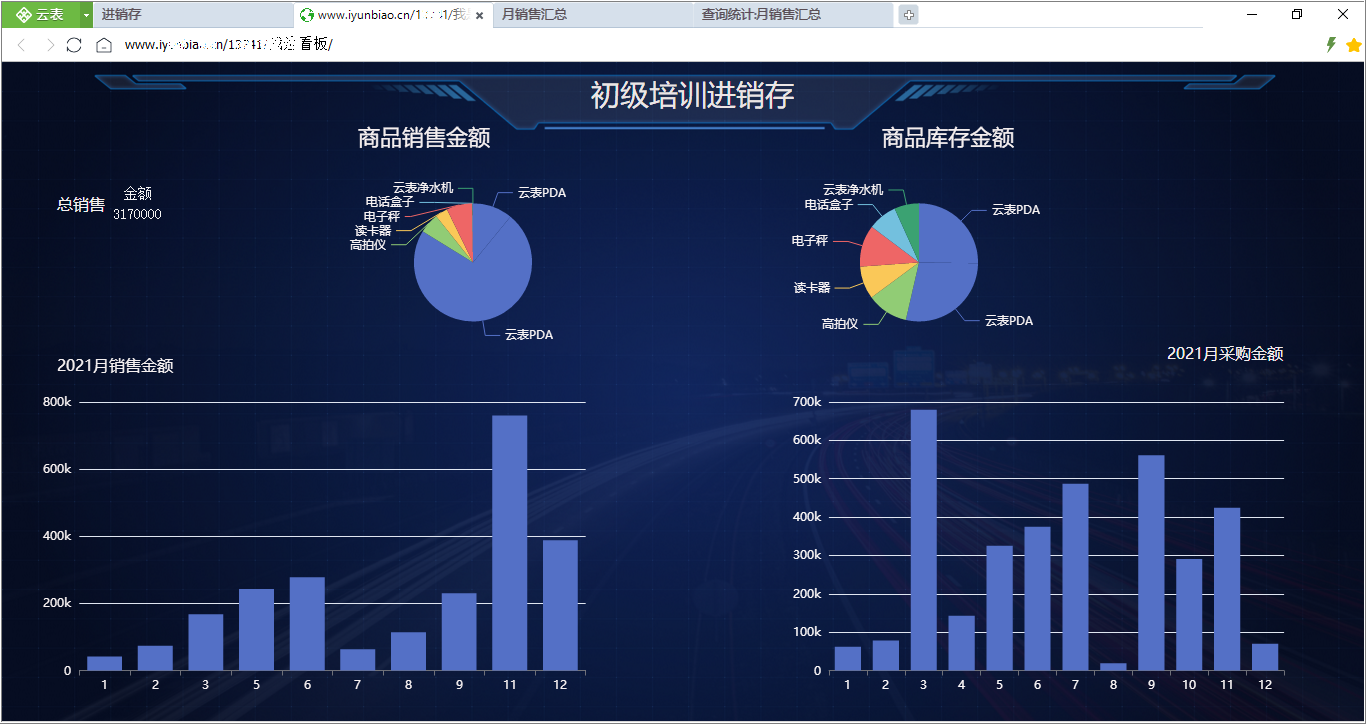
看板1

看板2
看板可以用柱形图、饼状图等多种样式显示数据,数据来源于查询模板的结果 ;普通浏览器可直接访问看板,将看板的地址复制到普通浏览器,登录云表会员或者系统账号即可查看。我们以“看板1”为例,看看如何使用看板,它分为3步:1.新建查询 2.设置看板图表 3.设置看板
1.新建查询
新建查询模板,要实现“看板1”的效果需要先设计好4个查询模板,分别为《商品销售汇总》、《月采购汇总》、《月销售汇总》、《总销售额》。
在工具栏上单击【新建查询】,进入查询模板的设计界面,以查询模板《商品销售汇总》为例,看看在看板中使用的查询有什么要求
①设置数据源,根据需要设置。根据《商品销售汇总》的业务需求,需要从多个数据源《销售单》和《商品库存》2个模板中获取数据,有多个数据源时设置数据源的关联关系
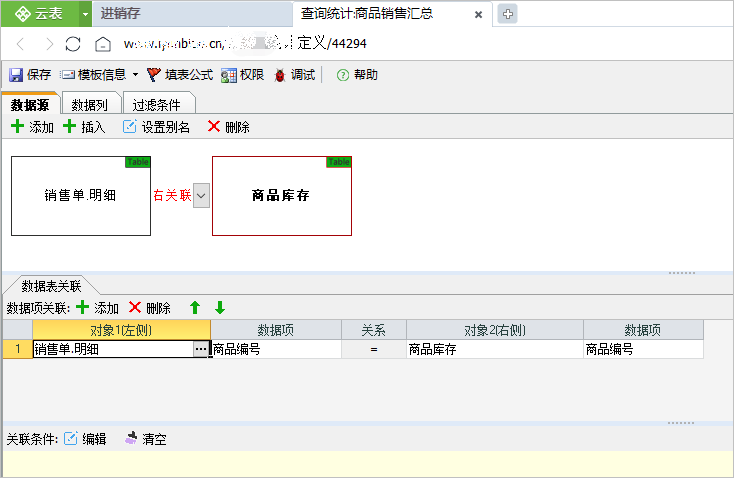
②添加数据列,
分为2类数据项:数值和文本,数值类型数据项有整数,小数,若要显示成图表必须包含一个文本数据项。在《商品销售汇总》中“销售金额”和“库存金额”用统计函数进行合计,“商品名称”用于在看板中显示标题
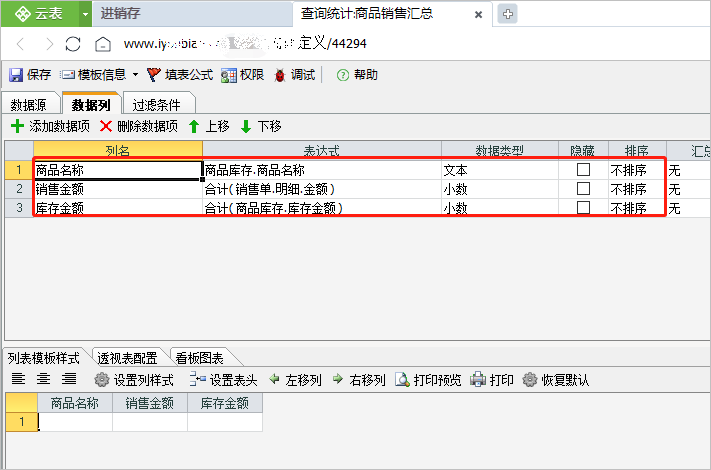
③设置过滤条件。
在看板中显示的查询不能设置参数,但是可以设置过滤条件,设置完成后保存模板。
2.设置看板图表
在已设计好的查询模板设计界面,选中选项卡“数据列”-“看板图表”,左侧显示所有的数值类型数据列和文本类型数据列,单击添加需要在图表中显示的数据列,
可多选多个数值类型的数据列,最多只能选择一个文本类型的数据列。

①在“看板图表”选项卡的右上角,单击图表的小图标,选择需要显示的图表类型,有5种显示形式:柱状图,折线图,饼状图(饼状图限制数据少于100条),表格,文本5种显示形式,一个查询最多可显示4个饼状图
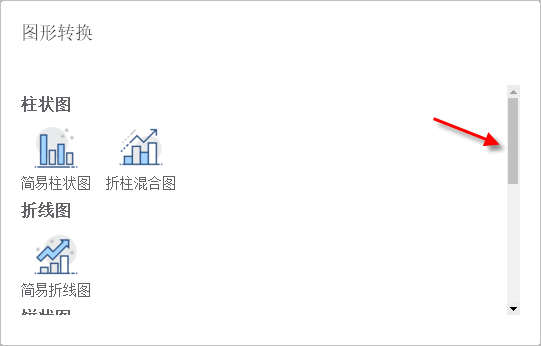
依次再设置以下3个查询模板《月销售汇总》和《月采购汇总》用柱状混合图显示,《总销售额》用文本显示
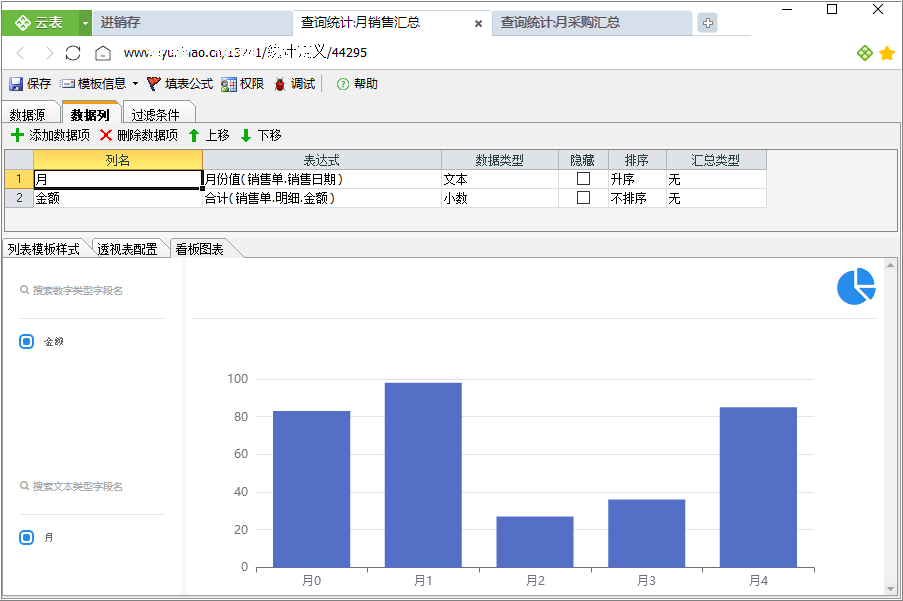


3.设置看板
在工具栏中单击【新建看板】进入看板的设计界面

- 左侧工具栏可添加组件:查询数据、文本、网页;右侧工具栏“组件样式设置区”可设置背景、组件的位置、背景颜色、文本大小颜色等多种功能。
- 当组件处于全局设计页面时,组件颜色、圆角大小、字体颜色是统一的,即改变颜色或大小后,全部组件会统一改变;选中某一组件,改变颜色或大小会改变对应的组件;
- 可通过鼠标拖动来调整组件的位置或大小,也可在“组件样式设置区”调整,在设计页面上可调整组件背景颜色、文本颜色、圆角等操作,调整到自己理想的样式;
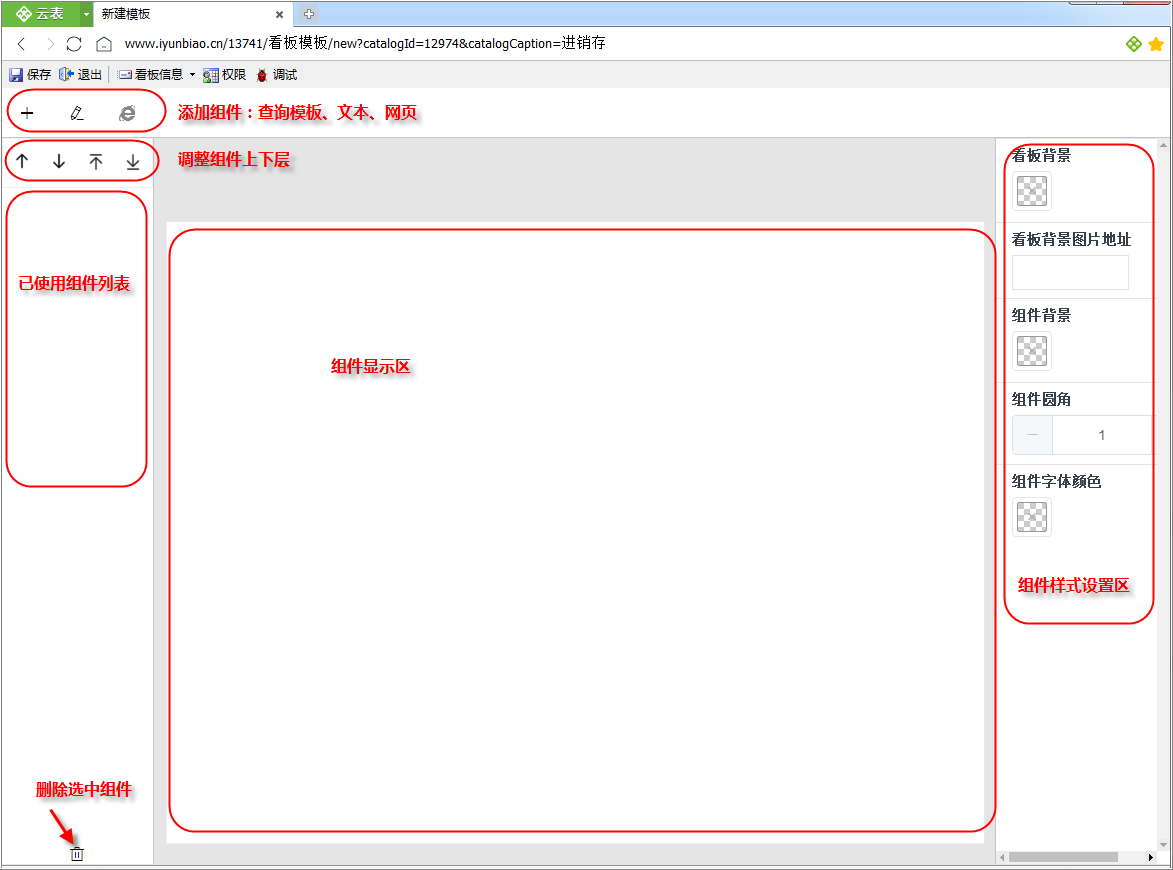
①在“组件样式设置区”设置看板背景地址,填写可联网使用的地址,或者设置看板的背景颜色,(这里我们将看板背景上传到网盘并填写图片的地址,看板背景可下附件中下载使用,如自己设置必须与所给大小一致)
②添加组件,有3种组件可添加:查询(+),文本(笔状),网页(e)单击【+】,显示查询模板列表(图2),查询模板在这里只显示模板编号,单击选择
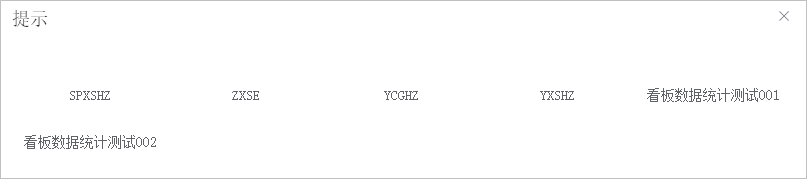
图2:查询模板列表
③“组件样式设置区”设置组件属性,常用拖拽设置组件的大小与组件上字体的颜色,也可在右侧手动设置
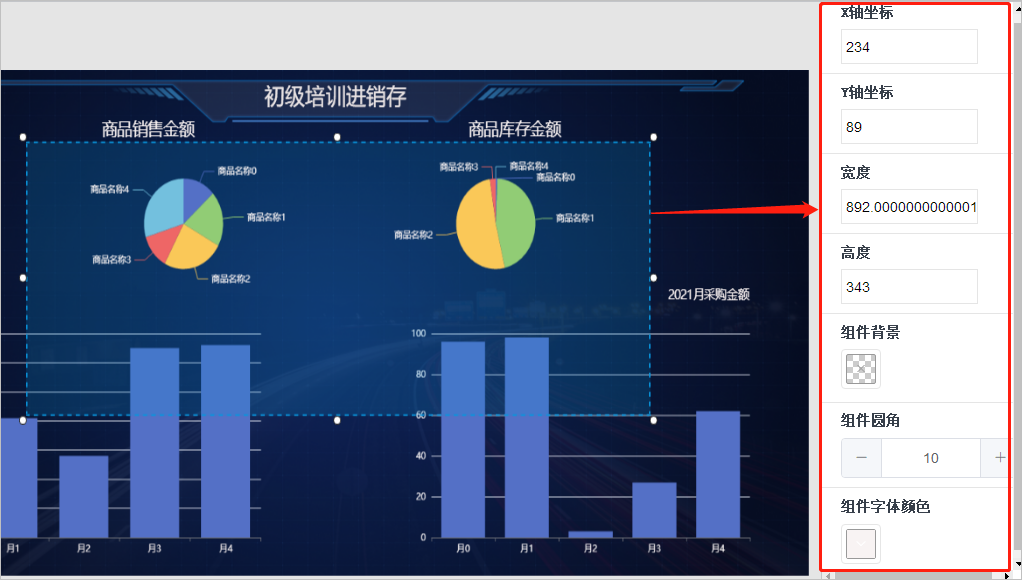
依次添加6个文本组件和4个查询模板,效果如下:
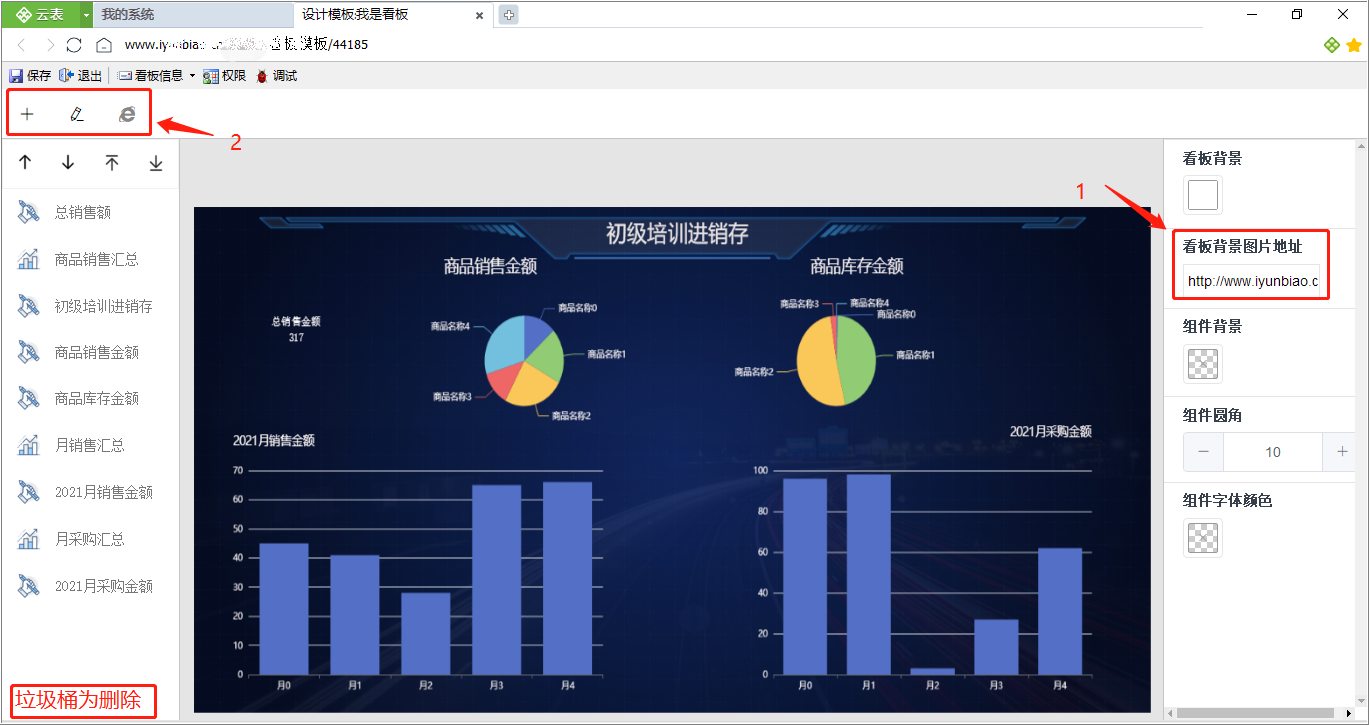
④设置看板的权限
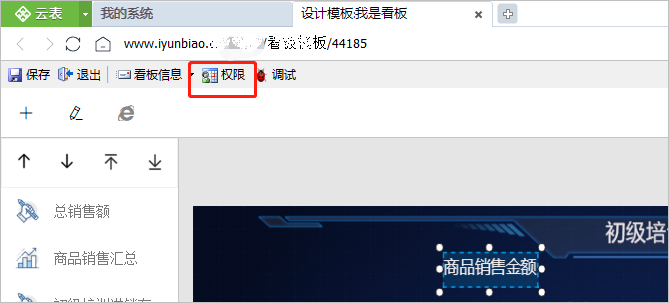
⑤保存看板,如进入系统需要默认打开看板,将看板设置为“默认模板”
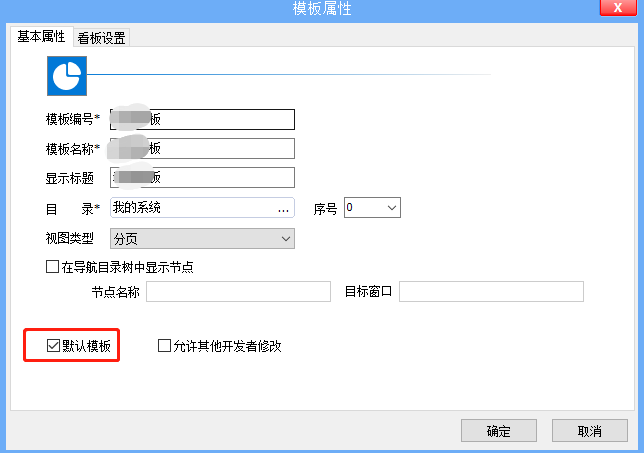
4.注意事项
这样我们就完成了看板的设置,目前由于看板功能刚刚发布使用上有几下几点注意事项:
1.看板一般用于显示统计数据,数据量大不适合使用看板显示
2.使用看板功能需要购买看板数,详情请咨询客服
3.云表服务器版本3.3.38.37 云表浏览器3.1.38.105才可使用看板功能,如您的服务器版本在这个版本之下请先升级服务器
4.设计看板时,在云表浏览器上请使用极速模式,请耐心等待看板的加载,如加载不成功请重新刷新

