1 准备内容
本文将以两个不同的云表服务器之间传输数据为例,详细介绍通过网关配置实现云表 API
对接到云表的操作步骤。以下介绍本操作示例中所需准备的内容供实际应用时参考。
(1)目标服务器:目标服务器为接收数据的对象,本示例中以 192.168.1.218 作为目标服务器,并取该服务器下的 10013 应用空间。
(2)网关服务器:网关服务器为联系不同服务器的媒介,本示例中以 192.168.11.63 作为网关服务器,并取该服务器下的 10001 应用空间(网关服务器可由乐图云表官方提供,亦可自行部署。如需云表官方提供,可联系官方客服,客服将提供已部署好的网关服务器及其应用空间的地址、账号与密码;若自行部署网关服务器请参见本操作手册附录 A 中的注意事项)。
(3)业务服务器:业务服务器亦称作源服务器,顾名思义,其为数据的“发源地”。本示例中以本地服务器 127.0.0.1 作为业务服务器,并取该服务器下的 10001 应用空间。
注:本文仅介绍业务服务器向目标服务器的单向传输数据的具体操作,如需实现数据的双向传输,则需另外再部署一个网关服务器,或在原网关服务器中另外创建一个应用空间,而后再作一个“反向的”单向传输,步骤与本文所介绍的单向传输操作一致,只需注意区分“业务服务器”与“目标服务器”即可。
2 配置目标服务器
针对目标服务器所需执行的操作相当简便,只需预先准备欲接收数据的模板,再创建第三方应用授权信息并提供 appKey 与 appName 予网关服务器识别即可。
2.1 预备接收数据的模板
目标服务器需预备接收数据的模板,并且接收数据的模板还可有多个,具体依据实际应用过程中的需求为准。本示例中则以“示例应付款单”为例,该模板的设计界面如图 2-1 所示。
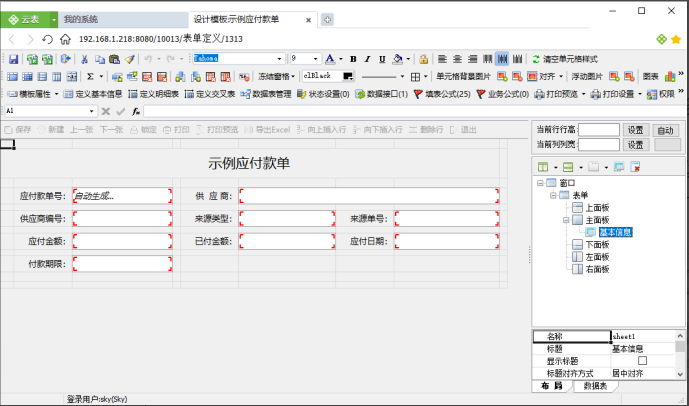
图 2-1 “示例应付款单”的设计
2.2 创建第三方应用授权信息并提供 appName 与 appKey获取目标服务器 appName 与 appKey 的步骤如下:
(1)在云表应用首页,点击左侧目录中的“系统管理”,再点击该目录项下的子目录“系统服务”,此时双击打开“系统服务”中的“第三方应用授权”,如图 2-2 所示。
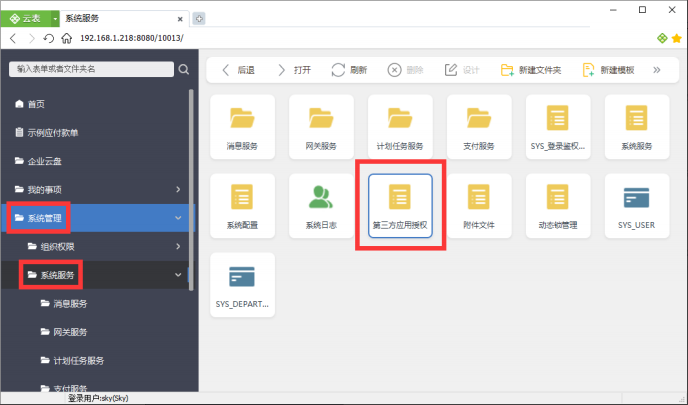
图 2-2 打开“第三方应用授权”
(2)在打开“第三方应用授权”的界面中点击“新建”,如图 2-3 所示。
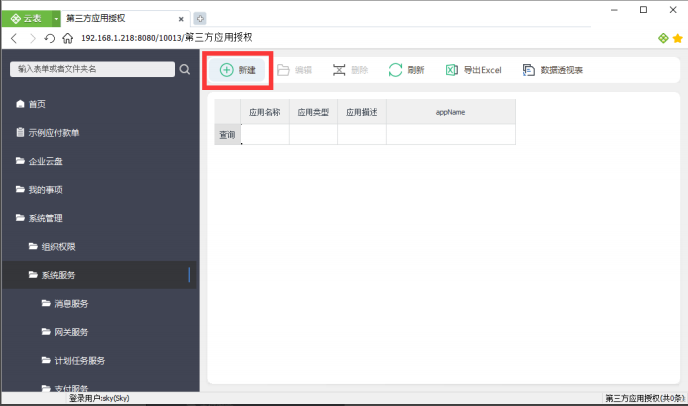
图 2-3 新建第三方应用授权信息
(3)填写第三方应用授权信息。其中,“appName”与“appKey”为自动生成的,“应用名称”、“应用类型”与“应用描述”可依据实际应用场景输入任意内容,本示例中输入“云表”作为应用名称。输入完成后,另行记录“appName”与“appKey”的值供后续配置网关服务器时填写“SP 信息”时使用,并点击“保存”,如图 2-4 所示。
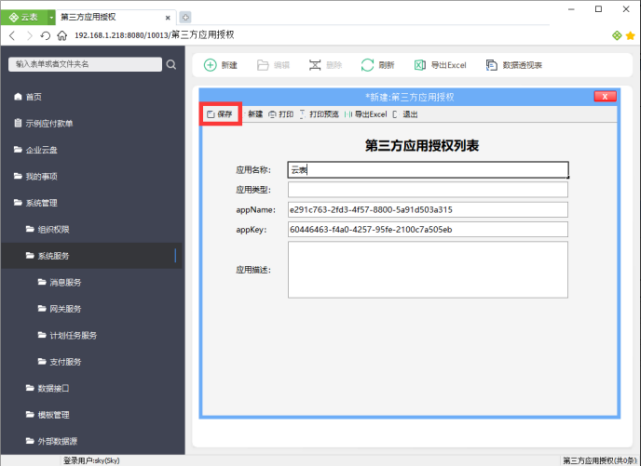
图 2-4 填写第三方应用授权信息
3 配置网关服务器
配置网关服务器须先进入登录网关服务器的应用空间,本示例中地址为 192.168.11.63:88/10001,实际应用中以实际情况为准。
3.1 填写 SP 信息
(1)首先登录进入网关服务器,而后在左侧目录中点击“系统管理”,再点击其子目录“系统服务”,此时于界面右侧双击“SP 信息”,如图 3-1 所示。
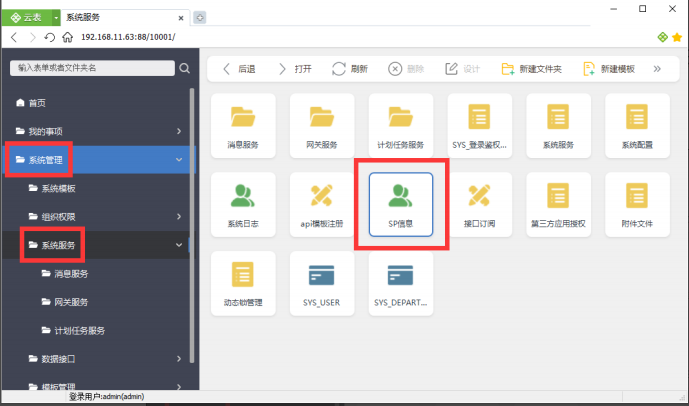
图 3-1 打开“SP 信息”
(2)填写 SP 信息。首先,“应用名称”与“SP 名称”可依据实际需求填写任意内容,本示例中均填写为“云表”。其次,“类型”同样按需选择,因本示例是与云表对接,故选择“eversheet”,“验签类型”与“验签 Key”不填。最后,在参数栏下添加 4 个参数,具体参数名称与参数值的来源如表 3-1 所示。填写完成后点击“保存”,如图 3-2 所示。
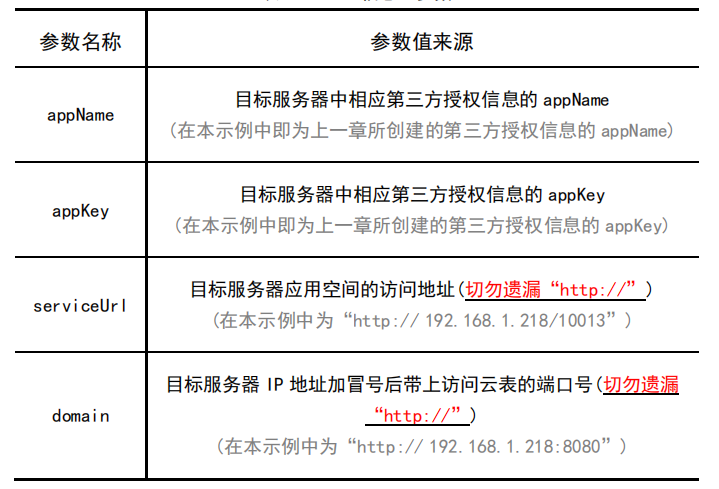
表 3-1 “SP 信息”参数
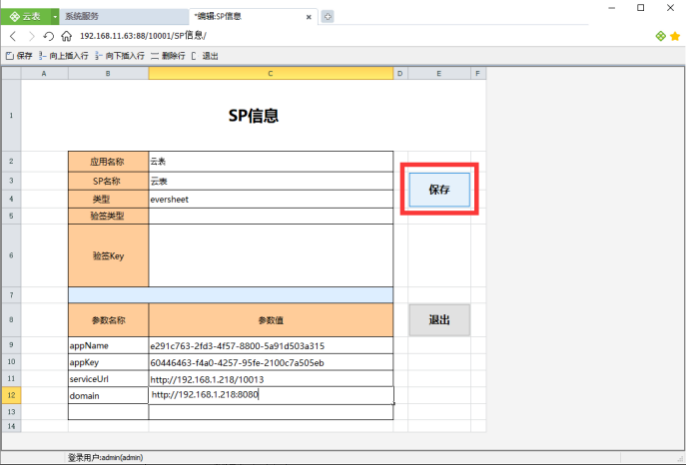
图 3-2 填写“SP 信息”
3.2 注册 api 模板
(1)回到网关服务器的首页,点击左侧目录中的“系统管理”,再点击“系统服务”子目录,最后双击打开界面右侧的“api 模板注册”并点击“新建”,如图 3-3 与 3-4 所示。
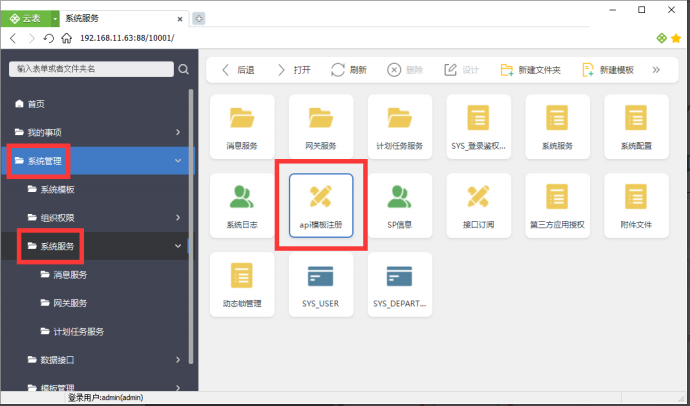
图 3-3 打开“api 模板注册”
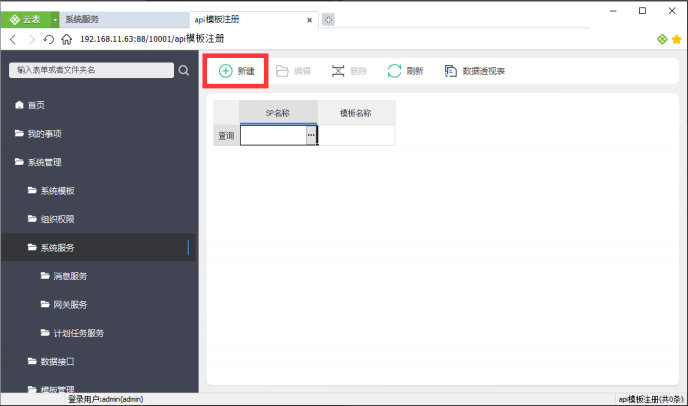
图 3-4 新建“api 模板注册”
(2)填写“api 模板注册”内容,其中“SP 名称”为“SP 信息”中的“SP 名称”,本示例中即为上一节所填写的“云表”,“模板名称”则为目标服务中欲接收数据的模板名称,本示例中上文曾提及的“示例应付款单”,填写完成后点击左上方“保存”,如图 3-5 所示。
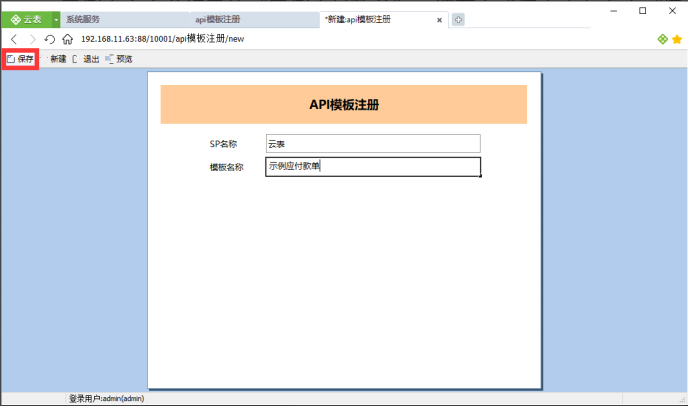
图 3-5 填写“api 模板注册”
3.3 创建第三方应用授权信息并提供 appName 与 appKey
步骤同本文 2.2,故此处简略带过,信息内容如图 3-6 所示。在本示例中“应用名称”为“云表”,同时注意记录“appName”与“appKey”的值供配置业务服务器时使用。
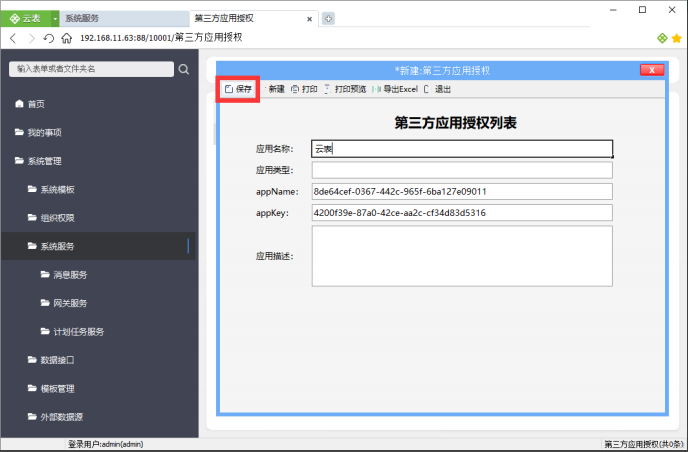
图 3-6 填写第三方应用授权信息
4 配置业务服务器
4.1 修改配置文件
(1)在安装云表的文件夹下,打开“LatoServer”文件夹内的“Data”文件夹,再往下打开“Data”文件夹下的“conf”文件夹,找到名为“custom.conf”的文件,在本示例中该文件所在的路径为“D:\Latosoft\LatoServer\Data\conf\custom.conf”。如“Data”文件夹下没有名为“conf”的文件夹,则需手动新建一个文件夹并命名为“conf”,而后在“conf”文件夹下新建一个文本文档并命名为“custom.conf”,如图 4-1 所示。
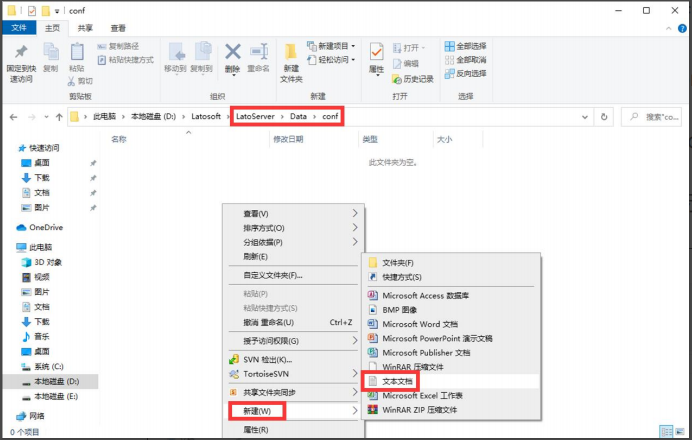
图 4-1 在“Data”文件夹下的“conf”文件夹内新建文本文档
( 2 )打开“ custom.conf ” 并 在内 添 加配 置 内 容 。 本 示 例中 添 加 的 配 置 内 容“10001.eversheet=http://192.168.11.63:88/10001”,如图 4-2 所示。其中,“10001”为业务服务器的应用空间号;“eversheet”为供下一步新建数据源时使用的“服务名”,实际应用场景中可依需求填写任意内容;“http:// 192.168.11.63:88/10001”为网关服务器应用空间的访问地址(切勿遗漏"http://")。
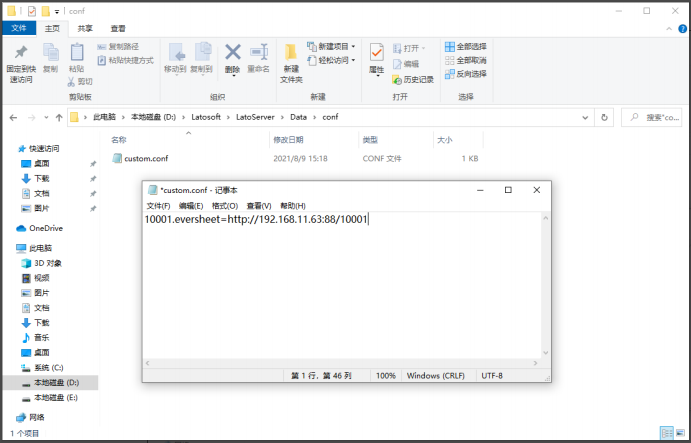
图 4-2 在“custom.conf”中添加配置内容
(3)重启云表服务。打开“云表服务控制中心”点击“关闭服务”,如图 4-3 所示,再点击“启动服务”,如图 4-4 所示。
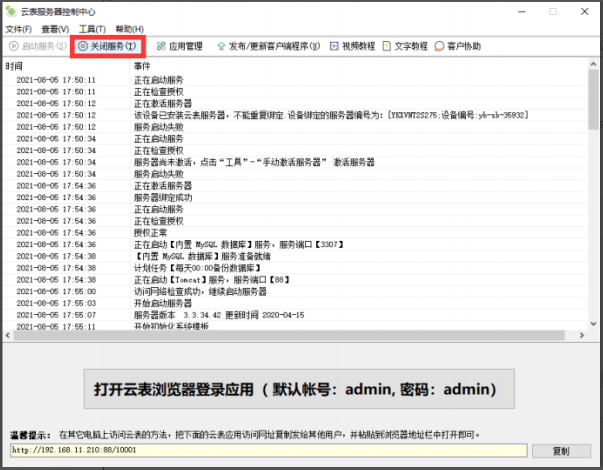
图 4-3 关闭云表服务
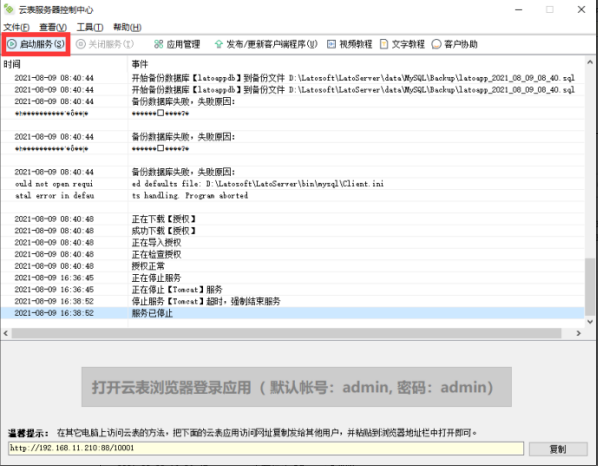
图 4-4 启动云表服务
4.2 新建外部数据源(API)
(1)打开云表浏览器登录应用,登录业务服务器,在左侧目录中点击“系统管理”,再点击子目录“外部数据源”,此时在界面右上方点击“新建数据源(API)”,如图 4-5 所示。
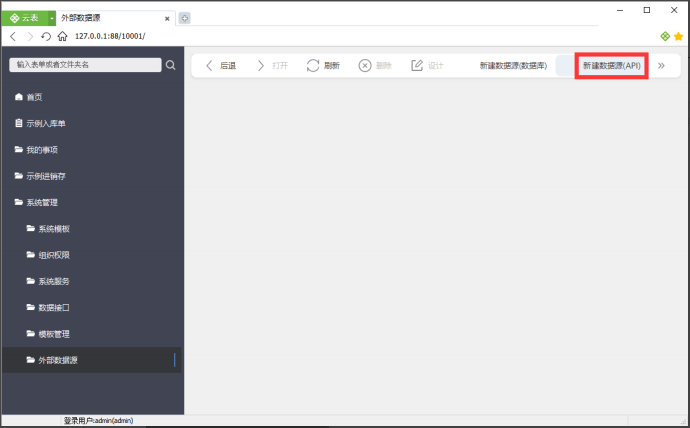
图 4-5 点击“新建数据源(API)”
(2)填写数据源信息。其中,“名称”依实际需求可填写任意内容,本示例中为“对接218 服务器”;“服务名”为本节第(2)步添加配置内容时所提及“服务名”,本示例中为“eversheet”;“AppName”与“AppKey”均对应于网关服务器相应的第三方应用授权信息,本示例中为配置网关服务器时创建第三方应用授权信息的对应值;“用户名”与“密码”为登录网关服务器应用空间的用户名与密码;“其他参数值”下添加两个参数,“参数名”分别为“账号”与“密码”,“参数值”分别对应登录目标服务器应用空间的账号与密码。填写完成后点击“确定”,如图 4-6 所示。
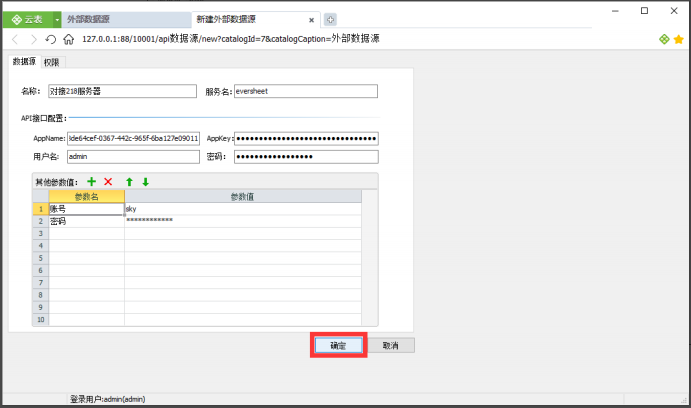
图 4-6 新建数据源(API)
4.3 注册外部数据源模板
(1)回到“系统管理”目录下的“外部数据源”,将出现上文新建的外部数据源,在本示例中即为 “对接 218 服务器”,如图 4-7 所示。

图 4-7 “对接 218 服务器”外部数据源
(2)双击打开“对接 218 服务器”,选中目标服务器中预备接收数据的模板名称,在本示例中为“示例应付款单”,点击左上方“注册”,如图 4-8 所示。
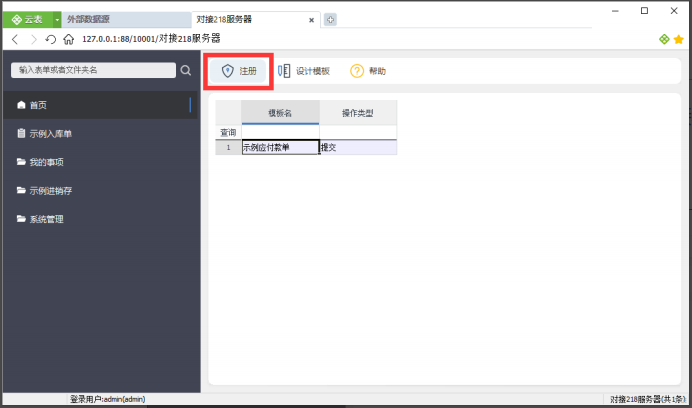
图 4-8 注册目标服务器中预备接收数据的模板
(3)在点击“注册”后弹出的窗体中,修改“本地数据项名称”中的“创建时间”与“修改时间”,可修改为任意内容,如本示例中分别修改为“本地创建时间”与“本地修改时间”,修改完成点击“确定”如图 4-9 所示。若不作出修改,则会出现报错,如图 4-10 所示。其余“本地数据项名称”亦可依实际需求修改为任意名称。
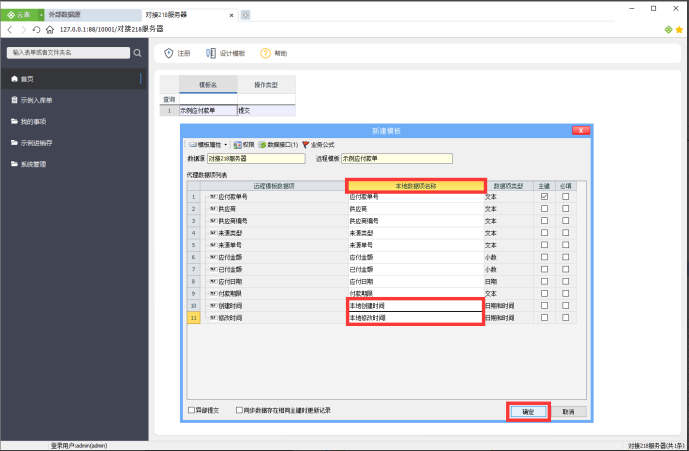
图 4-9 修改“本地数据项名称”中的“创建时间”与“修改时间”
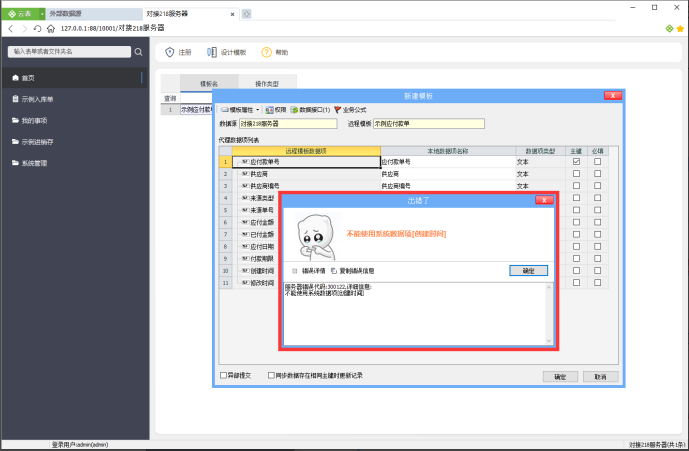
图 4-10 未修改“本地数据项名称”中的“创建时间”与“修改时间”时报错
(4)输入“模板编号”并选择“目录”,本示例中输入“SLYFKD”并选择“我的系统”,完成后点击“确定”,如图 4-11 所示。
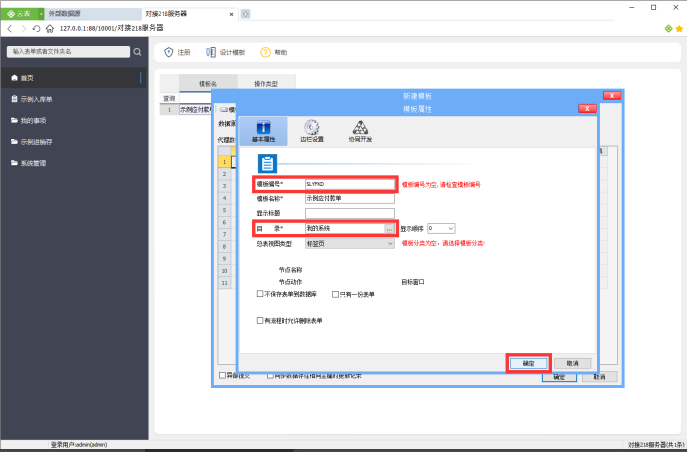
图 4-11 输入“模板编号”并选择“目录”
(5)进入所选择的目录下将出现方才创建的外部数据源模板,本示例中目录与模板名称分别为“我的系统”与“示例应付款单”,如图 4-12 所示。至此,即完成了云表网关配置之 API对接云表的全部操作。
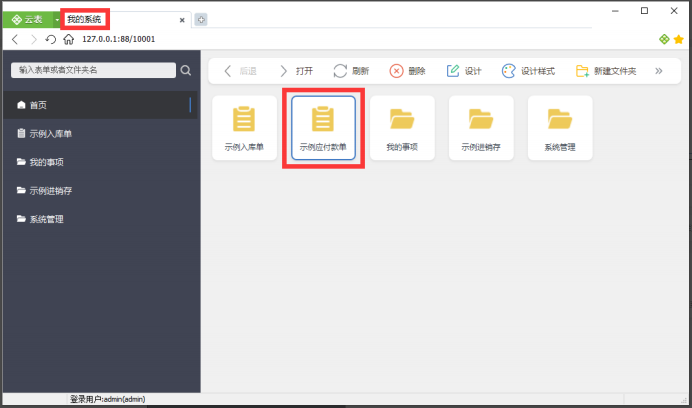
图 4-12 新建的外部数据源模板
5 效果演示
(1)登录业务服务器,选中欲传输数据予目标服务器的模板,本示例中为“示例入库单”,点击“设计”,如图 5-1 所示。进入设计模板界面后点击“业务公式”,如图 5-2 所示。
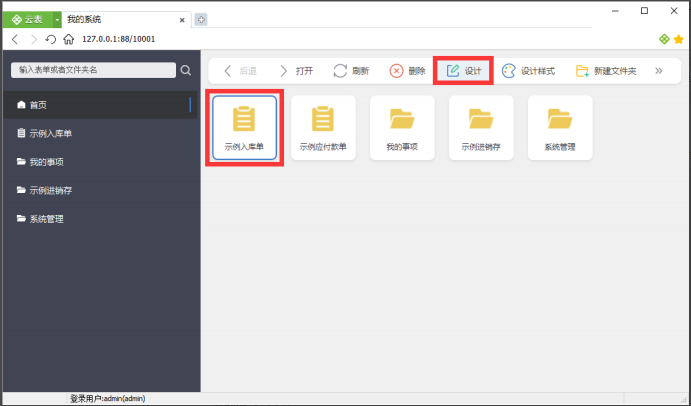
图 5-1 设计欲传输数据予目标服务器的模板
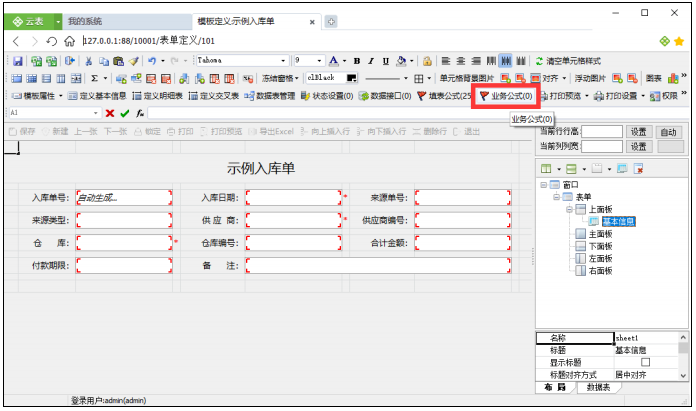
图 5-2 点击“业务公式”
(2)在“业务公式管理窗体”内,选中左侧“保存表单后事件”,点击左下方“添加公式”,如图 5-3 所示。
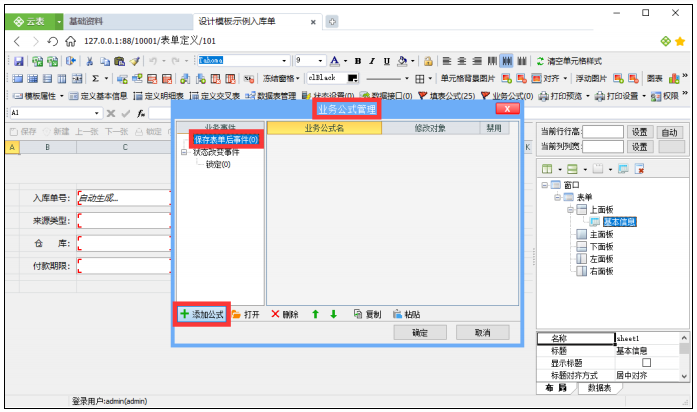
图 5-3 对“保存表单后事件”添加公式
(3)在“选择目标模板”窗体内选中外部数据源模板后双击,本示例中以上文创建的“示例应付款单”作为外部数据源模板,如图 5-4 所示。
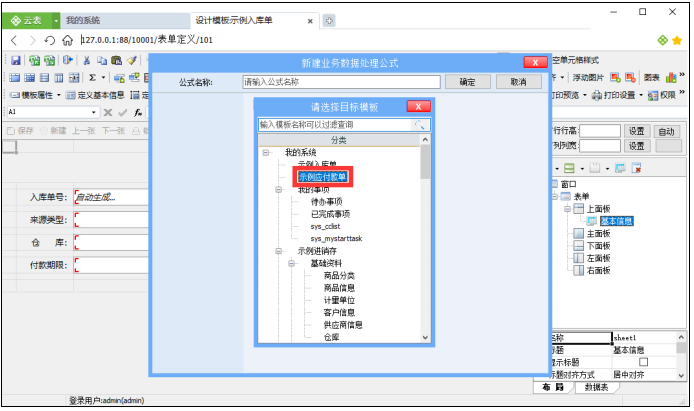
图 5-4 选择外部数据源模板
(4)在“新建业务数据处理公式”窗体中,选择对示例应付款单执行“新建表单”操作(针对外部数据源模板仅支持新建表单,不支持更新表单或删除表单),如图 5-5 所示。
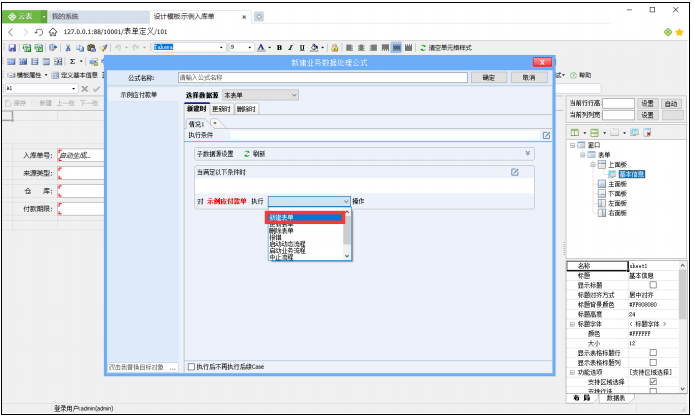
图 5-5 选择“新建表单”操作
(5)对外部数据源模板填入赋值表达式,点击窗体右上方“确定”后保存模板设计,如图5-6 所示。
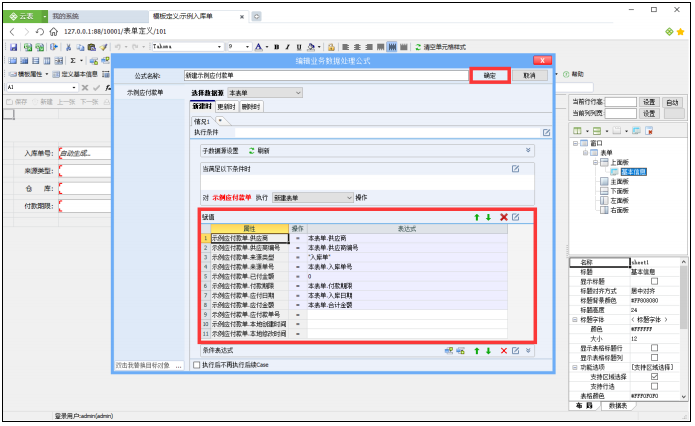
图 5-6 填入赋值表达式
(6)进入“示例入库单”总表,点击左上方“新建”,填写表单后点击“保存”,如图5-7 所示。
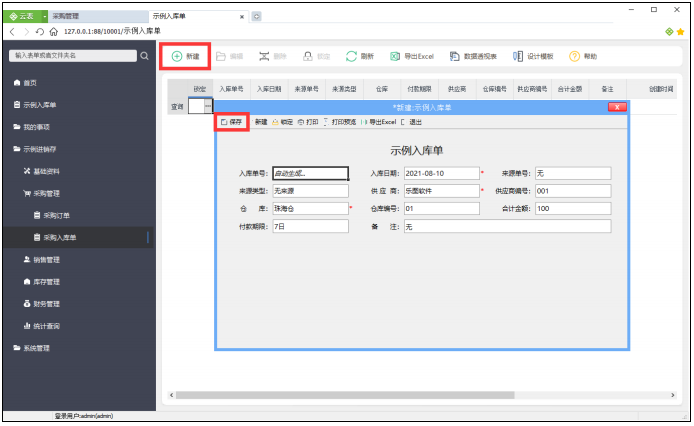
图 5-7 新建“示例入库单”
(7)此时,登录目标服务器,进入“示例应付款单”总表,便出现一条由业务服务器新增的记录,如图 5-8 所示。演示完毕。
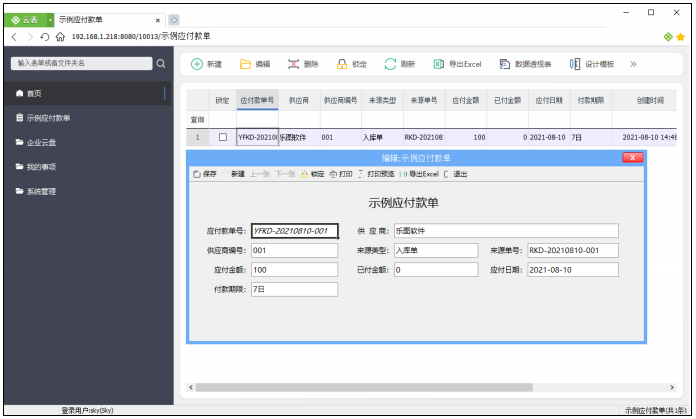
图 5-8 由业务服务器新增的“示例应付款单”
附录 A 自行部署网关服务器的注意事项
(1)若自行于服务器中部署网关,切不可以与云表业务服务器共用同一服务器,须另行提供一个专供云表网关服务器的服务器。同时,网关服务器还需要有别于业务服务器的安装包与授权,详情请咨询云表官方客服。此外,安装完网关服务器的安装包之后,必须导入网关服务器所需的模板库文件。
(2)须在网关服务器中安装 Redis 与 MemCache(网关服务器版本3.3.45.x以上,只需要配置redis服务),并在安装云表的文件夹下,打开“LatoServer”文件夹内的“Data”文件夹,再往下打开“Data”文件夹下的“conf”文件夹,找到名为“custom.conf”的文件,在本示例中该文件所在的路径为“D:\Latosoft\LatoServer\Data\conf\custom.conf”。如“Data”文件夹下没有名为“conf”的文件夹,则需手动新建一个文件夹并命名为“conf”,而后在“conf”文件夹下新建一个文本文档并命名为“custom.conf”。在文件中增添的配置内容如表 A-1 所示,如图 A-1 所示。
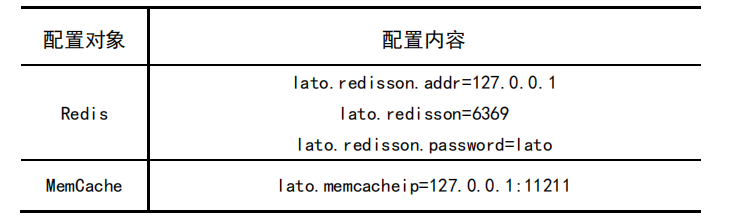
表 A-1 配置内容
lato.redisson.addr=127.0.0.1
lato.redisson.port=16379
lato.redisson.password=Lato@1357
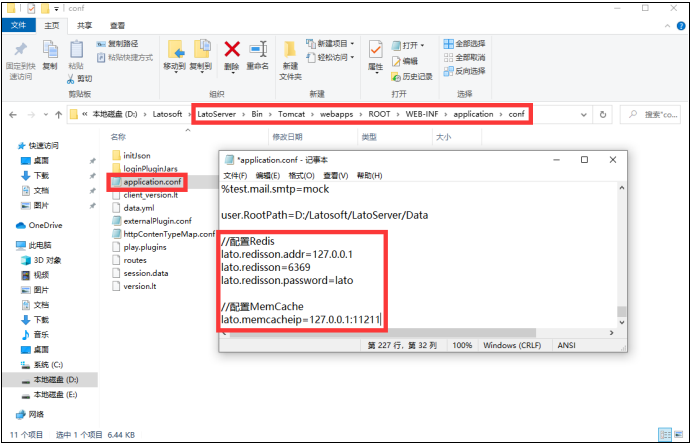
图 A-1 增添配置内容

