应用管理
- 应用管理处可以同步应用信息,那么要如何安装应用中的模板呢?
- 在“云表服务器控制中心”点击“应用管理”,能看到用户创建的应用,点击安装产品(如图1.1)。
- 安装好了之后,在应用管理中会显示“完成安装产品”(如图1.2)。
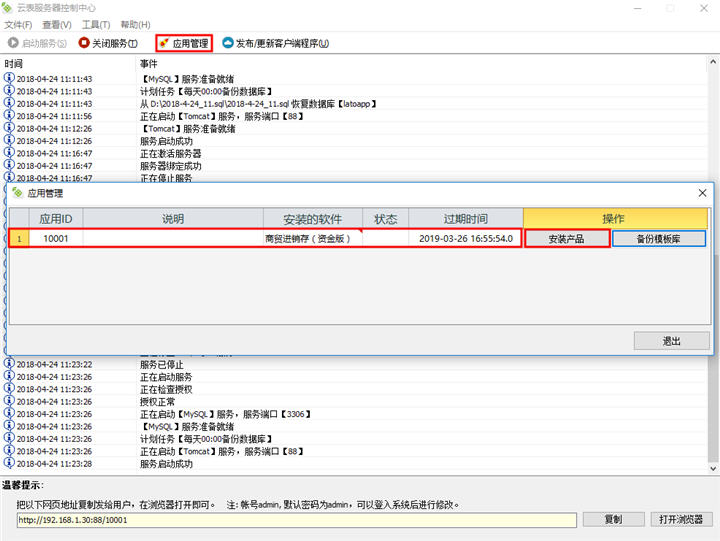
图1.1
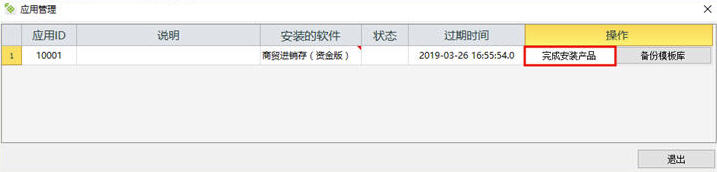
图1.2
- 进入云表浏览器,就看以看到同步的应用信息。
- 注意:若购买了应用空间,打开应用管理后没有显示,点击应用管理页面的“刷新”即可显示出来;若服务器购买了多个产品(如图1.3)。那么用浏览器登录时复制下面的访问地址,粘贴到云表浏览器的地址栏,并将地址http://192.168.1.30:88/10001改为http://192.168.1.30:88/10002,地址中,192.168.1.30为IP地址(服务器的IP地址),88为端口号,10001和10002为应用ID,输入对应的应用ID,就可以进入对应的应用空间。

图1.3
- 实例:如云表免费版应用中是没有模板的(如图1.4)。

图1.4
- 例如创建一个进销存的应用,创建好了之后就可以在应用中看到刚刚创建的应用(如图1.5)。
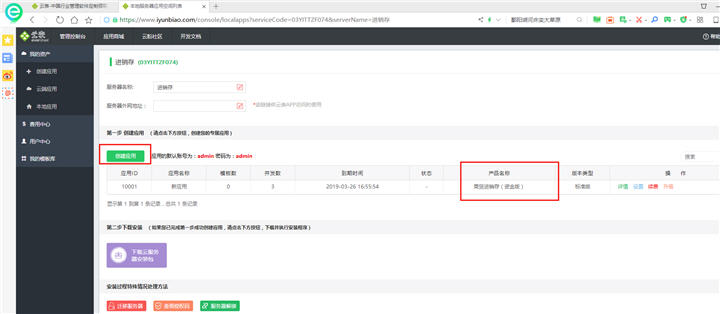
图1.5
- 返回“云表服务器控制中心”点击“应用管理”,能看到创建的应用(若没有显示,点击一下刷新按钮即可),点击安装产品。
- 安装好了之后,在应用管理中会显示“完成安装产品”(如图1.6)。
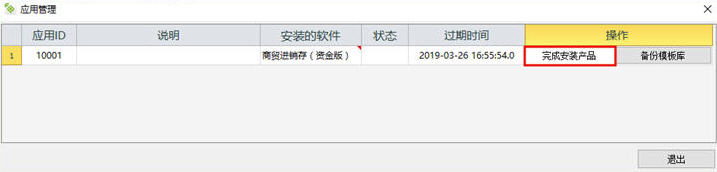
图1.6
- 进入云表浏览器,就看以看到安装好的应用中自带的模板(如图1.7)。
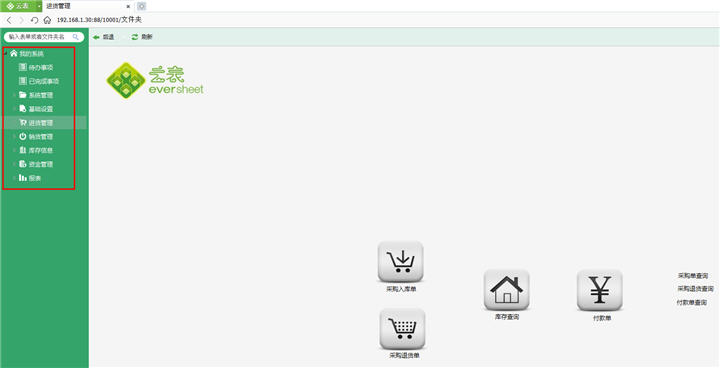
图1.7
备份数据库和恢复数据库
- 云表具有很人性化的一面便是,可以备份和恢复数据库,可以让您更加安全的保存好数据。
备份数据库
- 在“云表服务器控制中心”中点击“工具”,选择“备份数据库”(如图2.1.1)。
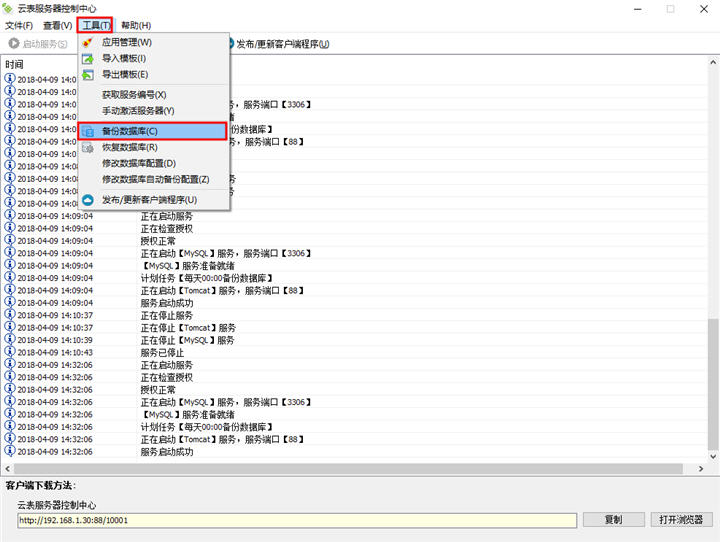
图2.1.1
- 点击“备份路径”右面的文件夹按钮选择备份路径,点击确定(如图2.1.2),即可完成数据库备份(如图2.1.3)。
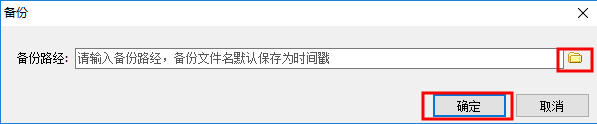
图2.1.2
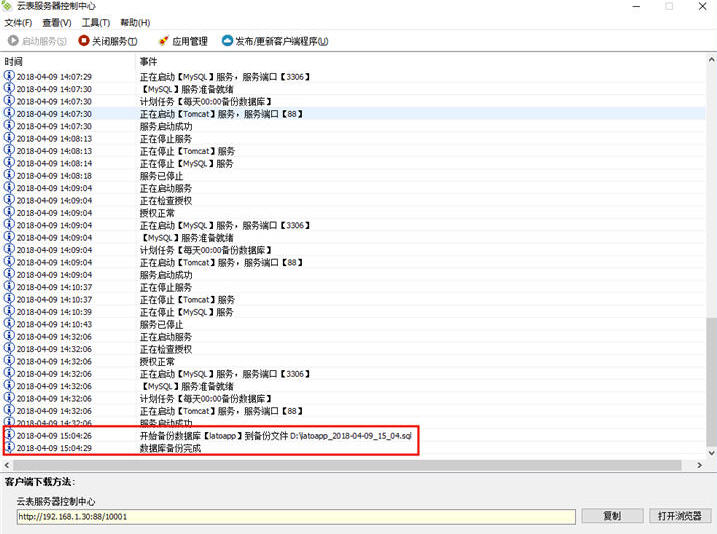
图2.1.3
自动备份数据库配置
- 在“云表服务器控制中心”中点击“工具”,选择“修改数据库自动备份配置”(如图2.2.1)。
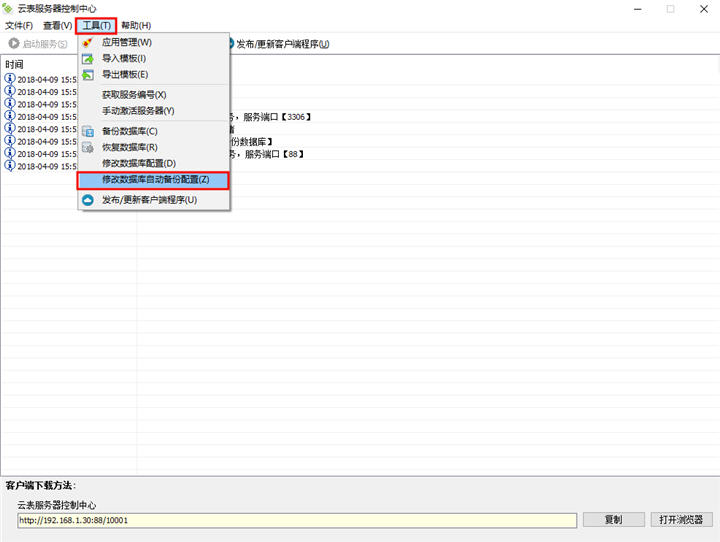
图2.2.1
- 点击“备份路径”右面的文件夹按钮选择备份路径,选择“备份时间”(提示:在选择“备份时间”时,点击右侧的下拉按键,会打开时钟(如图2.2.3),在时钟上按住左键调节时针,按住右键调节分针,选好时间后点击“Set”。),勾选“激活”然后点击确定(如图2.2.2),即可完成数据库自动备份配置(如图2.2.4)。
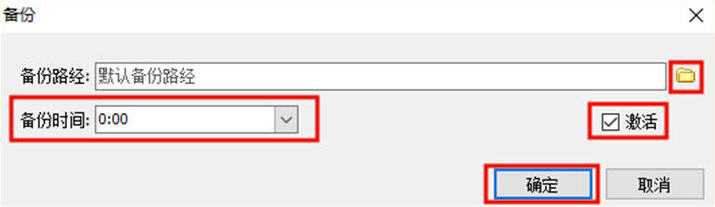
图2.22

图2.2.3
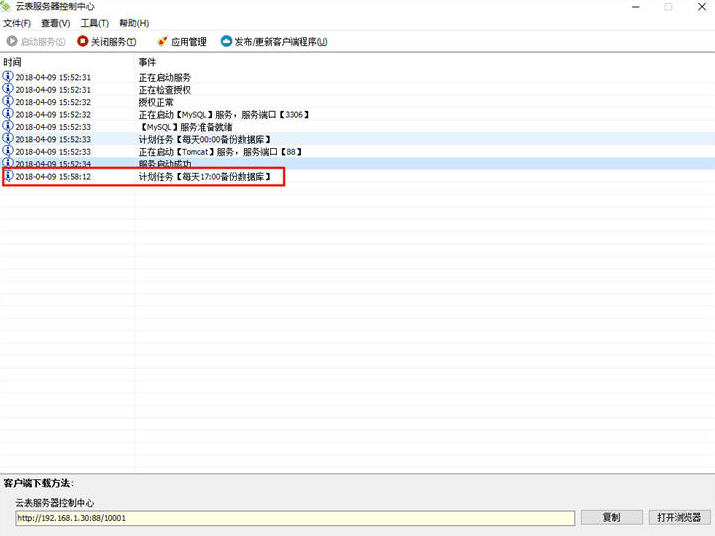
图2.2.4
恢复数据库
- 在“云表服务器控制中心”中点击“工具”,选择“恢复数据库”(如图2.3.1)。
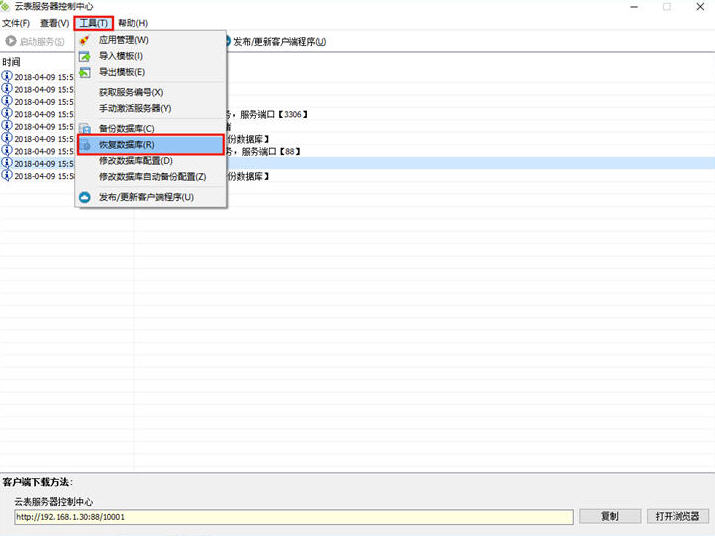
图2.3.1
- 点击“请您选择数据库恢复文件”处右侧的文件夹按钮,选择之前备份好的数据库。在“请您输入要恢复到哪个数据库中”处填写要恢复到的数据库名称(不输入则默认恢复到当前使用的数据库中)(如图2.3.2)。
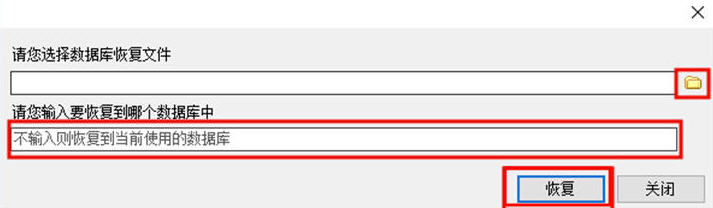
图2.3.2
导出模板和导入模板
- 云表中可以导出和导入模板,极大的减少了工作量,提高工作效率,节省用户制作云表的时间。
导出模板
- 在“云表服务器控制中心”中点击“工具”,选择“导出模板”(如图3.1.1)。
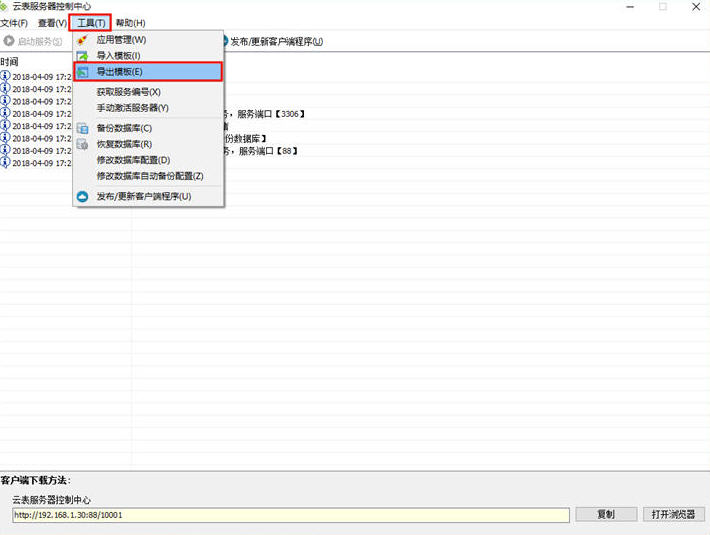
图3.1.1
- 在“用户名”处输入登录云表的用户名,“密码”处输入对应登录名的密码,然后点击“登录”(如图3.1.2)。

图3.1.2
- 点击“请输入要导出模板库文件”处右侧的文件夹按钮(如图3.1.3)。选择要导出到哪个文件夹,并输入导出的模板库的文件名(如图3.1.4)。然后点击“导出”即可导出模板(如图3.1.5)。
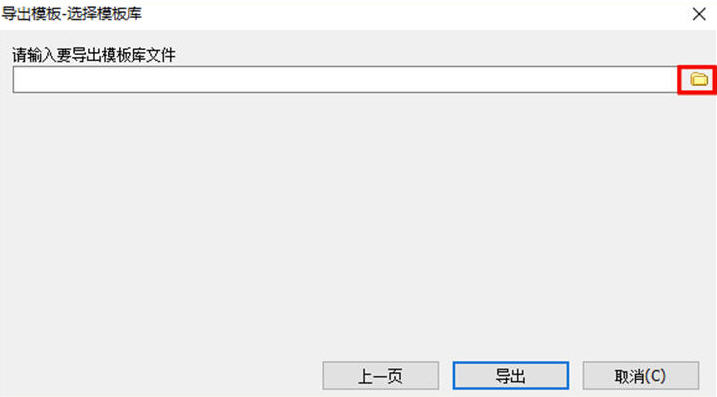
图3.1.3
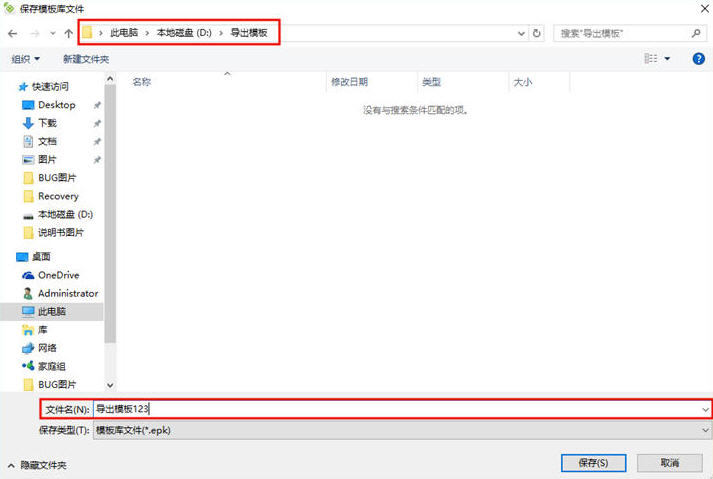
图3.1.4

图3.1.5
导入模板
- 在“云表服务器控制中心”中点击“工具”,选择“导入模板”(如图3.2.1)。
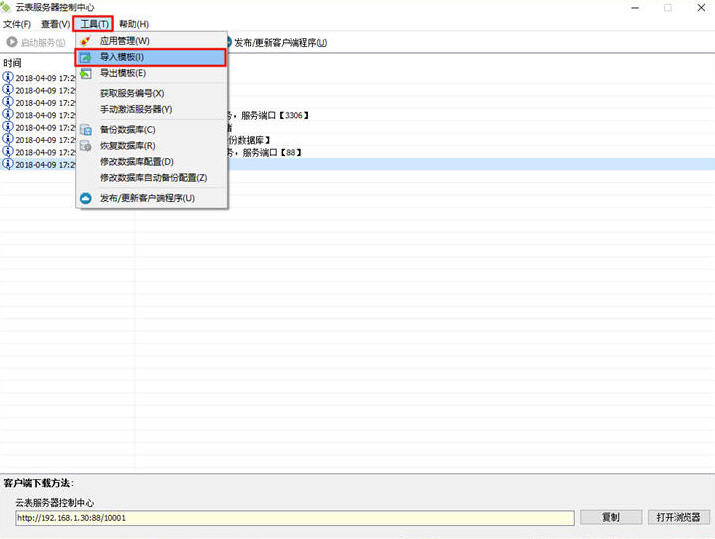
图3.2.1
- 在“用户名”处输入登录云表的用户名,“密码”处输入对应登录名的密码,然后点击“登录”(如图3.2.2)。

图3.2.2
- 点击“请输入要导入的模板文件名称”处右侧的文件夹按钮,选择刚刚导出的模板库文件,勾选“覆盖模板权限”,点击“下一步”(如图3.2.3)。
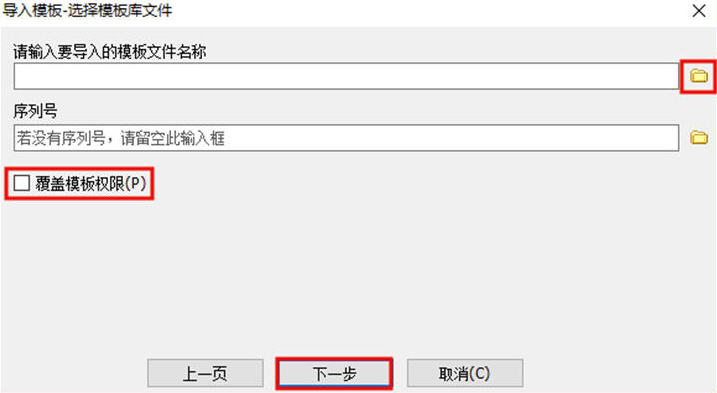
图3.2.3
- 勾选允许覆盖的模板,然后点击“导入”即可导入成功(如图3.2.4)。
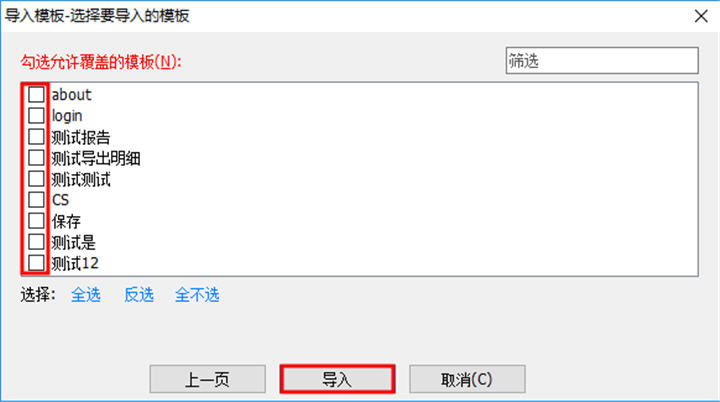
图3.2.4
修改数据库配置
修改数据库类型
- 在“云表服务器控制中心”中点击“工具”,选择“修改数据库配置”(如图4.1.1)。
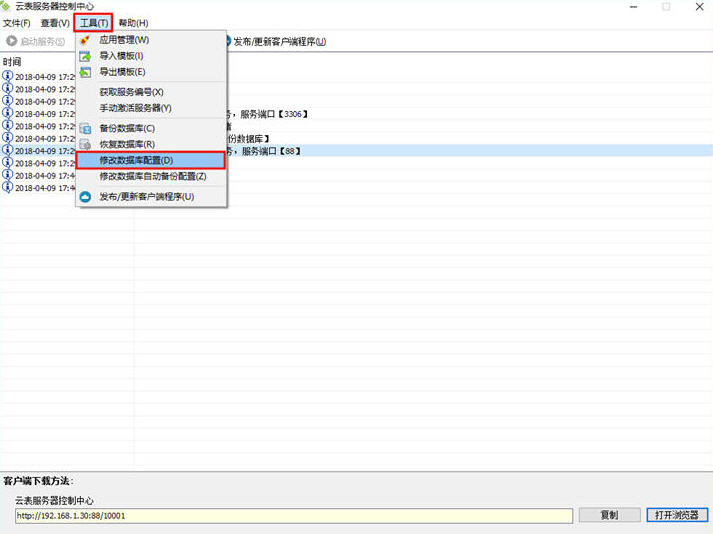
图4.1.1
- 点击“数据库类型”处右侧的按钮,选择要使用的数据库(如图4.1.2)。

图4.1.2
- 选择好数据库类型后,在“服务器地址”处填写选好的数据库的地址,“账户”处填写数据库的登录帐号,“密码”处填写对应登录帐号的密码,然后点击“验证登录”,如果登录成功,则点击“数据库名”右侧的按钮会看到当前数据库下的数据库名(如图4.1.3)。
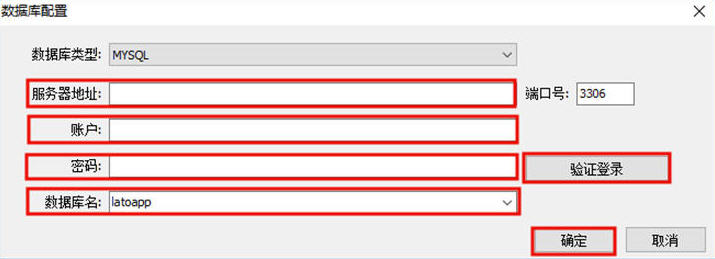
图4.1.3
修改本地数据库
- 在“数据库类型”处选择“内置数据库(MYSQL)”,点击“数据库名”右侧的按钮(如图4.2.1),此时会看到当前数据库下的所有数据库名(如图4.2.2)。
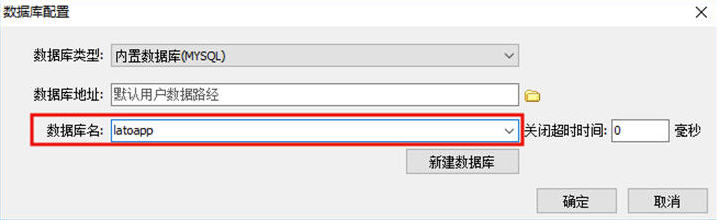
图4.2.1
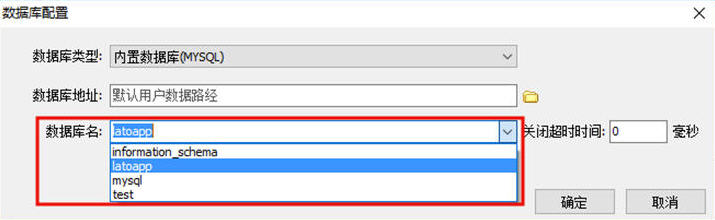
图4.2.2
- 选择好“数据库名”后,点击“确定”即可成功设置数据保存到哪个数据库名下(如图4.2.3)。
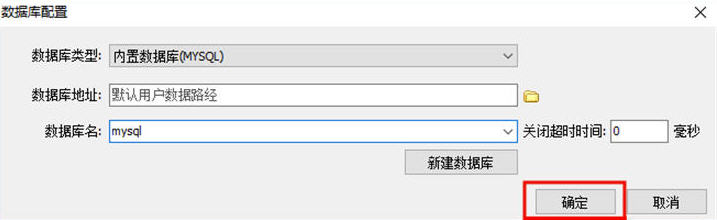
图4.2.3
新增本地数据库名
- 在选择“内置数据库(MYSQL)”时,可以新建数据库,点击“新建数据库”(如图4.3.1)。

图4.3.1
- 在“请输入新的数据库名”下面空白处填写新建的数据库名,然后点击确定,即可新建数据库名(如图4.3.2)。
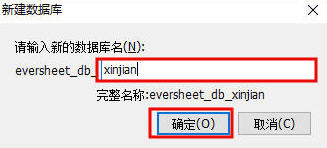
图4.3.2
发布/更新客户端程序
- 在“云表服务器控制中心”中点击“发布/更新客户端程序”(如图5.1)。
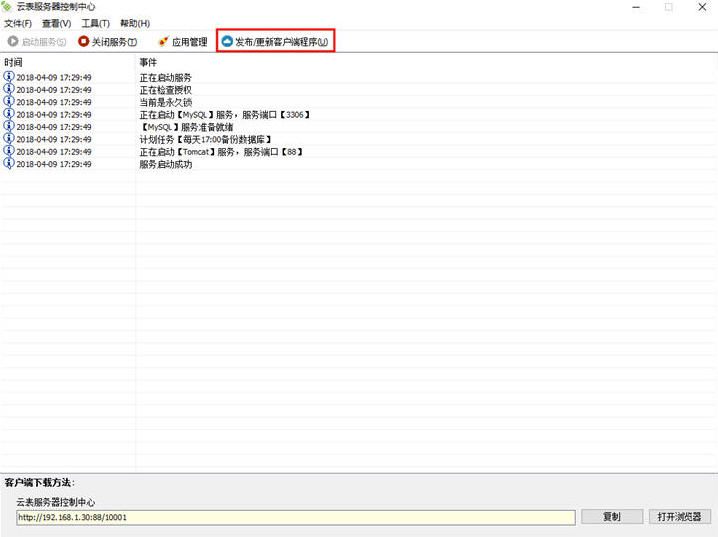
图5.1
- 点击“升级包”右侧的按钮,选择新版本客户端文件,然后点击“升级客户端”按钮(如图5.2)。
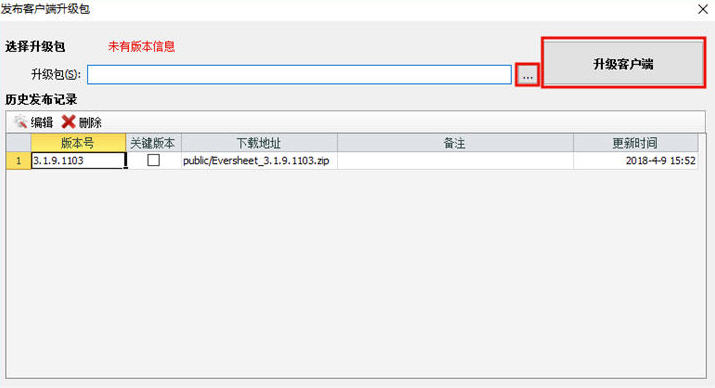
图5.2
- 如图5.3中所示,“版本号”处为3.1.3.1081为新升级的客户端,与“升级包”处选择的文件版本一致。
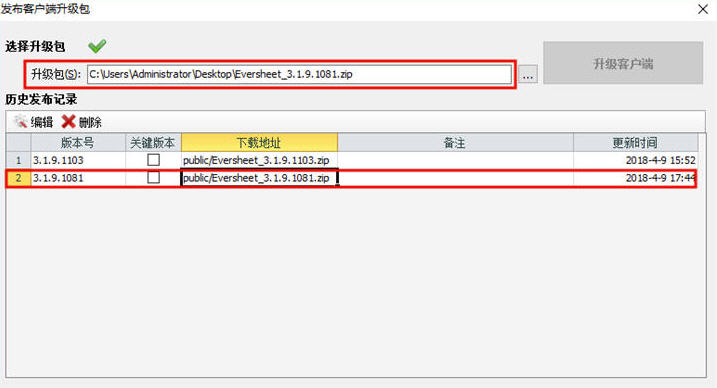
图5.3
手动激活本地服务器授权
- 注:若是在线下载安装,则服务器控制中心会自动激活,可以直接跳过此步骤(手动激活本地服务器授权);若非在线下载安装,则需要手动激活本地服务器授权。
- 打开“云表服务器控制中心”,点击“工具”选择“手动激活本地服务器授权”(如图6.1),点击“点击获取机器码并粘贴到剪贴板”(如图6.2)。
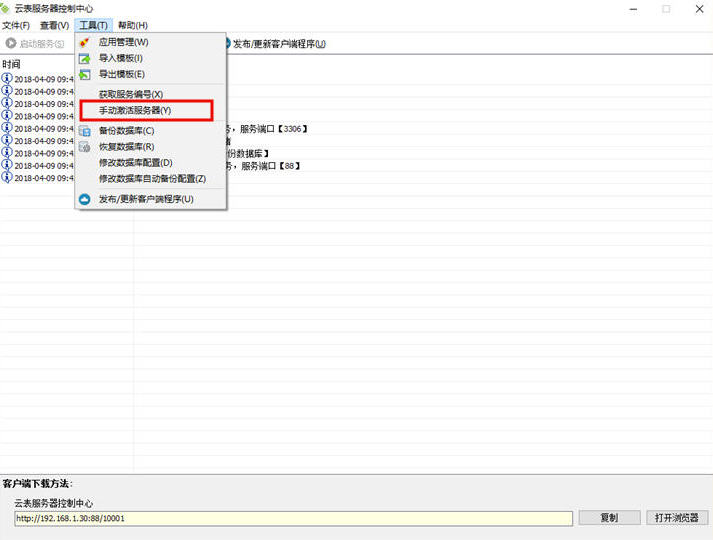
图6.1
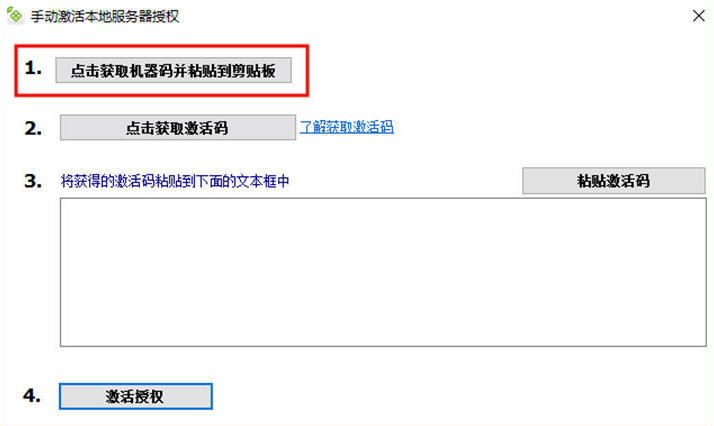
图6.2
- 然后点击“点击获取激活码”(如图6.3),会弹出会员登录的网页,输入“用户名”和“密码”登录会员(如图6.4)。
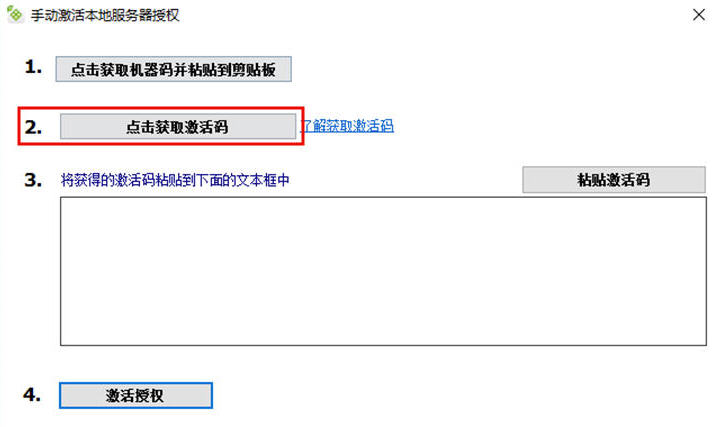
图6.3
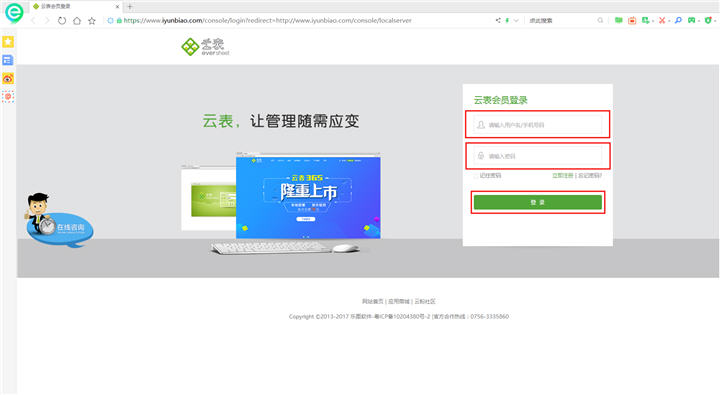
图6.4
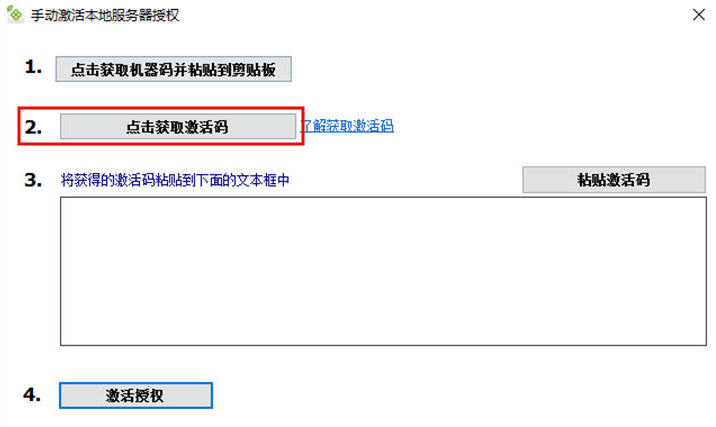
- 然后点击“本地应用”,找到我们购买应用的服务器。点击“获取激活码”(如图6.5)。在“填写本地服务器机器码”右面的空白处点击鼠标右键,选择“粘贴”,然后点击“确认绑定”(如图6.6),点击“复制激活码”(如图6.7)。
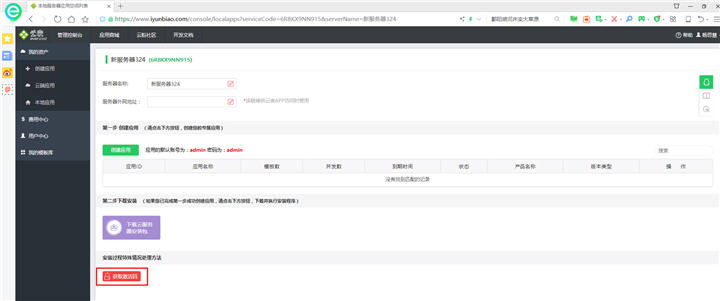
图6.5
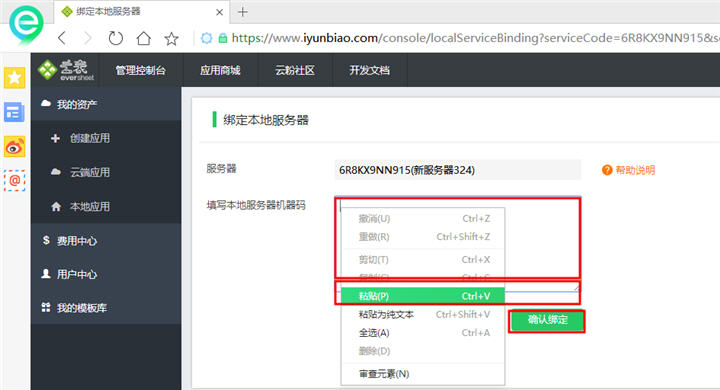
图6.6
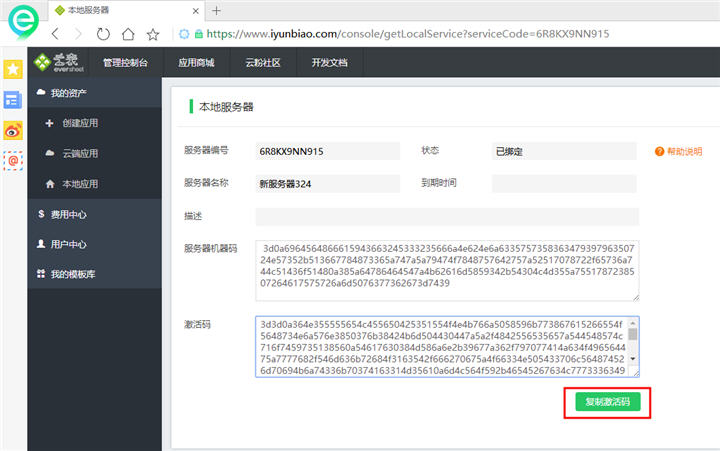
图6.7
- 回到“云表服务器控制中心”的“手动激活本地服务器授权”处,点击“粘贴激活码”,然后点击“激活授权”,即可激活成功(如图6.8)。
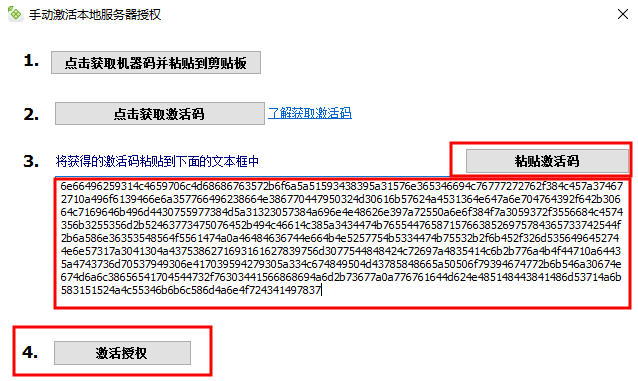
图6.8

